MySQL 5.7 解压版 安装教程(Windows Server 2019)
为什么我会选择解压版而不是安装版?一是因为安装版没有64位版本;二是因为安装版的软件在重装系统或者挪动软件的位置后,就会出现无法使用的情况,而解压版不存在这样的问题,只需要重新配置一下即可使用。
安装环境:Windows Server 2019
软件版本:MySQL 5.7.37 解压版
版本类型:MySQL Community Server 社区版本,免费,但是Mysql不提供官方技术支持。
环境支持:Microsoft Visual C ++ 2013 Redistributable (X64) 请先自行下载安装
1、MySQL 5.7.37 解压版下载:
下载地址:https://dev.mysql.com/downloads/mysql/5.7.html#downloads
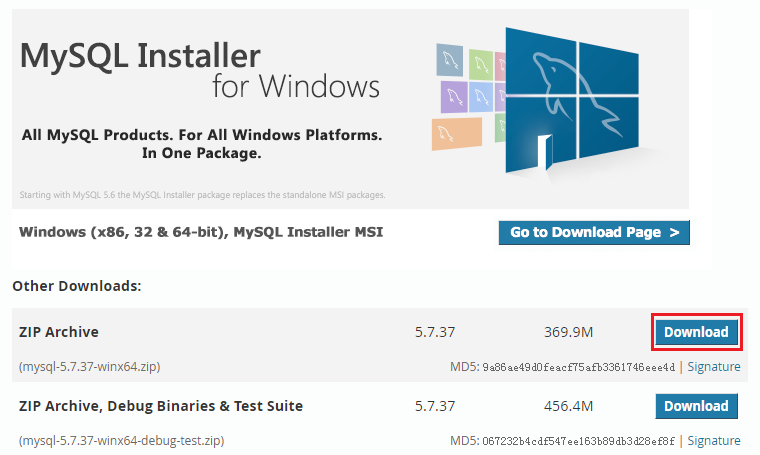
选择Windows (X86,64bit) 版本,点击下载;进到另一个页面,同样在接近页面底部的地方找到如下图所示的位置:
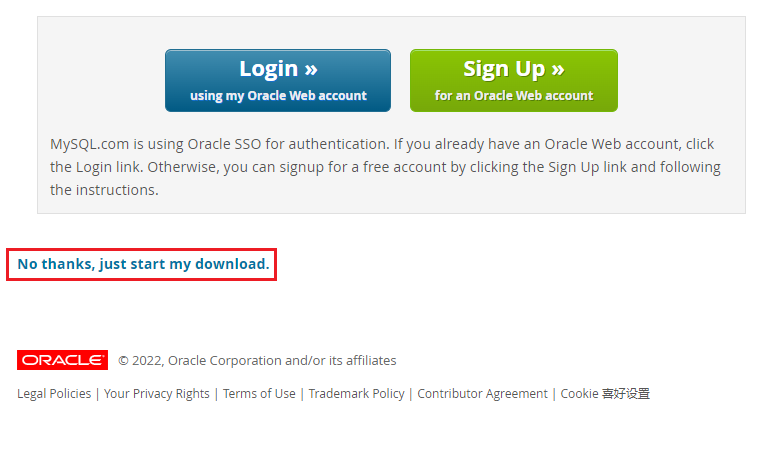
不用理会上面的登录和注册按钮,直接点击No thanks, just start my download.就可以下载。
2、MySQL安装:
下载完成后,将其解压到 D:\Server\mysql-5.7.37-winx64 目录(给予该目录Users 默认权限)。
添加环境变量:右键此 电脑 → 属性,点击 高级系统设置 → 环境变量 → 选择 path ,如下图:点击编辑
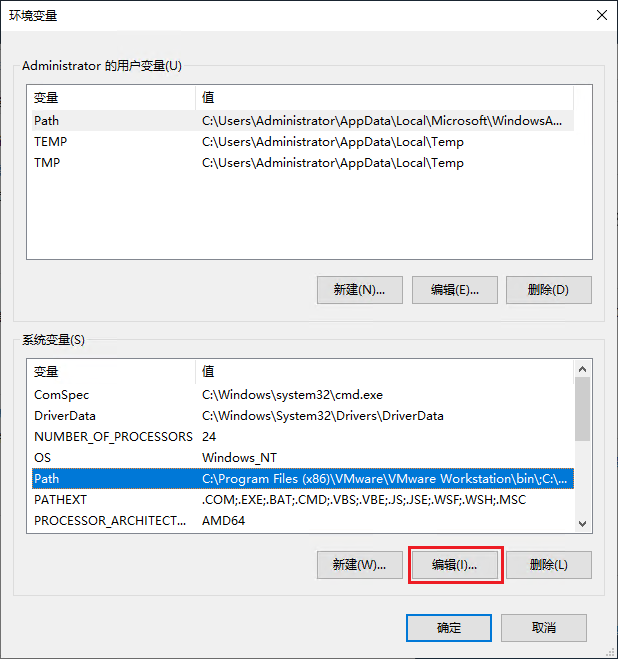
点击:新建 然后添加 D:\Server\mysql-5.7.37-winx64\bin 点击确定后返回。
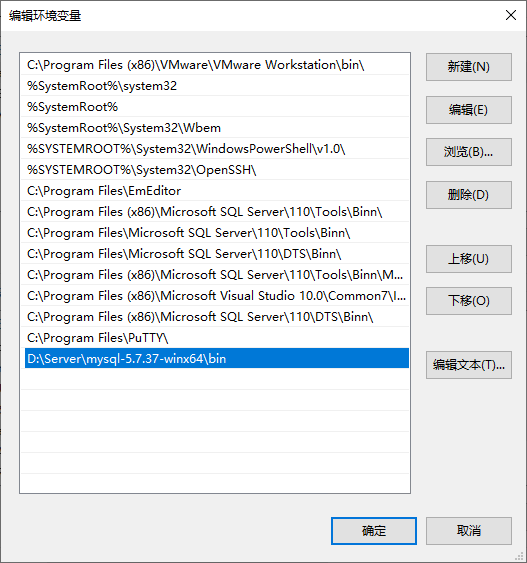
# 如何验证是否添加成功
选择命令提示符(管理员),打开CMD,输入mysql,回车。
如果提示 Can't connect to MySQL server on 'localhost' 则证明添加成功;
如果提示 mysql 不是内部或外部命令,也不是可运行的程序或批处理文件则表示添加添加失败,请重新检查步骤并重试。
添加成功后,CMD不要关掉,一会还要用。
# 新建一个文本文件,内容如下:
[mysql]
#设置mysql客户端默认字符集
default-character-set=utf8
[mysqld]
#设置3306端口
port = 3306
#设置mysql的安装目录
basedir=D:\Server\mysql-5.7.37-winx64
#设置mysql数据库的数据的存放目录
datadir=D:\Server\mysql-5.7.37-winx64\data
#允许最大连接数
max_connections=200
#服务端使用的字符集默认为8比特编码的latin1字符集
character-set-server=utf8
#创建新表时将使用的默认存储引擎
explicit_defaults_for_timestamp=true
default-storage-engine=INNODB把上面的文本文件另存为 my.ini,存放的路径为MySQL的根目录 D:\Server\mysql-5.7.37-winx64\
上面代码意思就是配置数据库的默认编码集和默认存储引擎,关于my.ini文件的内容,网上有很多更详细的介绍,可以配置的选项有很多,有兴趣自行百度。
# 初始化MySQL
DOS命令下进如 D:\Server\mysql-5.7.37-winx64\ 目录
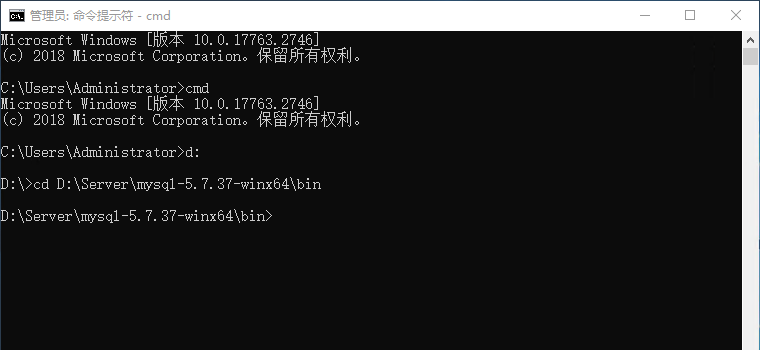
输入命令:mysqld --initialize-insecure,回车,稍微等待一会,如果出现没有出现报错信息(如下图)则证明data目录初始化没有问题,此时再查看MySQL目录下已经有data目录生成。
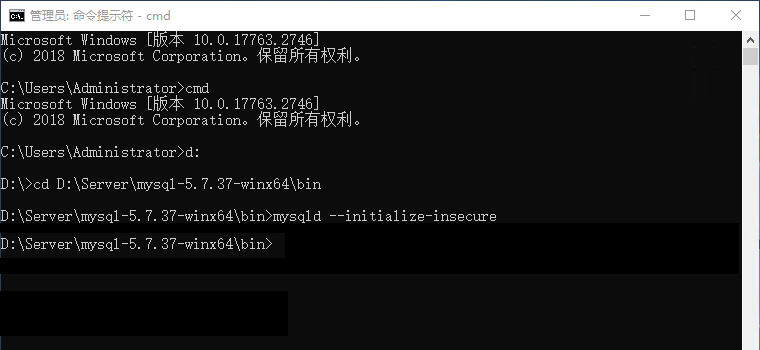
# 注册MySQL服务
继续输入命令:mysqld -install,回车。

# 启动MySQL服务
继续输入命令:net start mysql,回车。
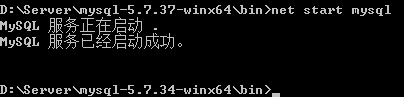
# 修改默认账户密码
输入命令:mysqladmin -u root password 1234,这里的1234就是指默认管理员(即root账户)的密码

至此,mysql-5.7.37 解压版安装完毕!
# 登录MySQL
输入命令:mysql -uroot -p1234,回车,出现下图且左下角为 mysql>,则登录成功。
3、卸载MySQL
命令提示符(管理员):输入:net stop mysql,回车。再输入:mysqld -remove mysql,回车。
最后删除MySQL目录及相关的环境变量。至此,MySQL卸载完成!



