跳过 Windows 11 安装时的联网设置 使用本地账户登录
从 Windows 11 22H2 版本开始,微软希望将操作系统的安装与用户的微软账户关联起来。这一举措不再仅局限于 Win11 家庭版,专业版也必须连接微软账户。不过,Win11 企业版仍不受影响,用户可以按照自己的方式进行设置。不是每个人都喜欢这个方式登录,那么如何跳过微软账户,直接使用本地账户登录?请看教程:
安装的时候一定要断开网络,有线连接的拔掉网线,无线网卡连接的不要连接WIFI,切记!
1、安装到了这一步的时候无法继续。
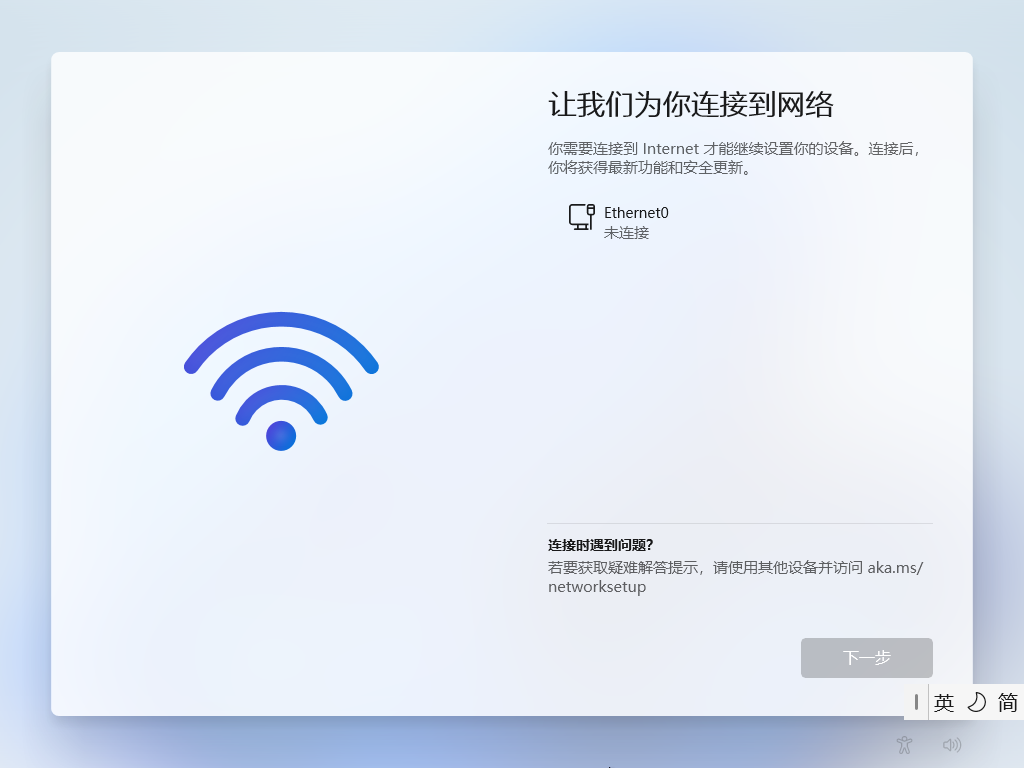
2、按 Shift+F10 调出 CMD 命令窗口:
输入:OOBE\BYPASSNRO 回车,系统会自动重启。
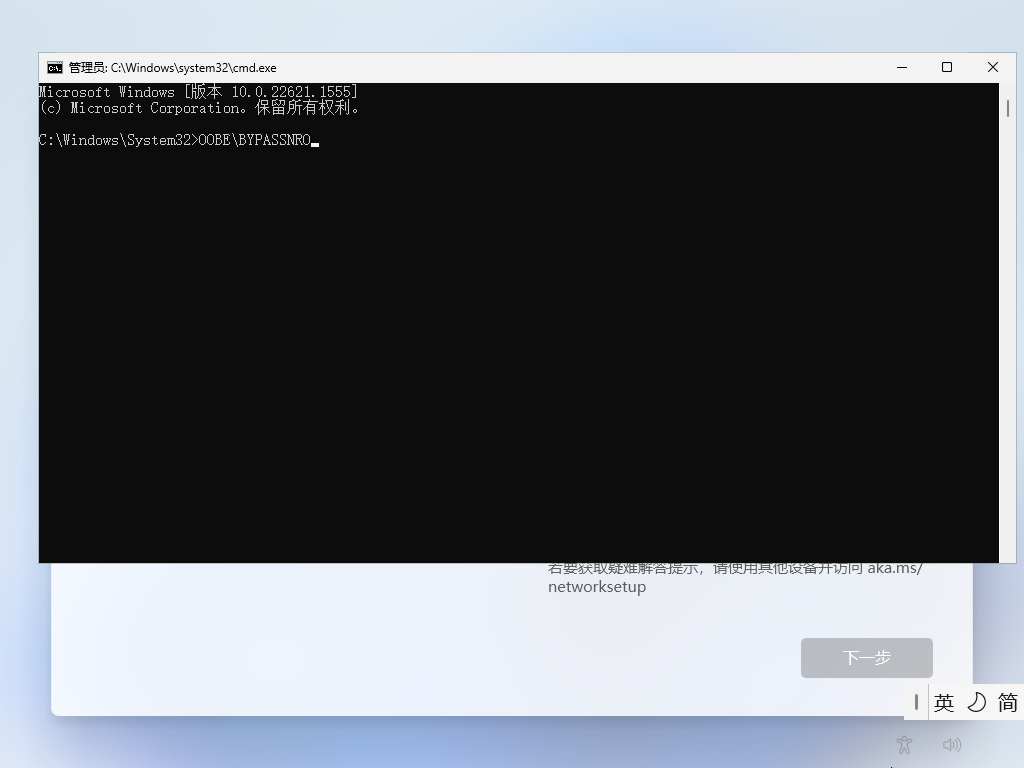
3、继续设置,来到这里,点击:我没有 Internet 连接
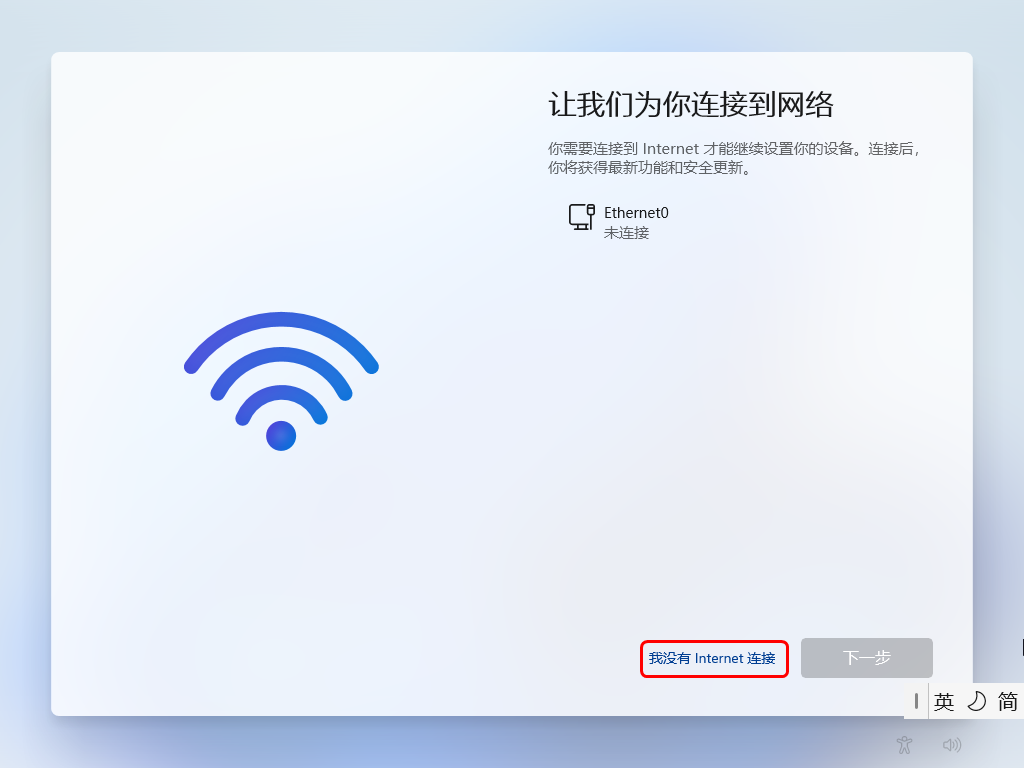
4、再点击:继续执行受限设置
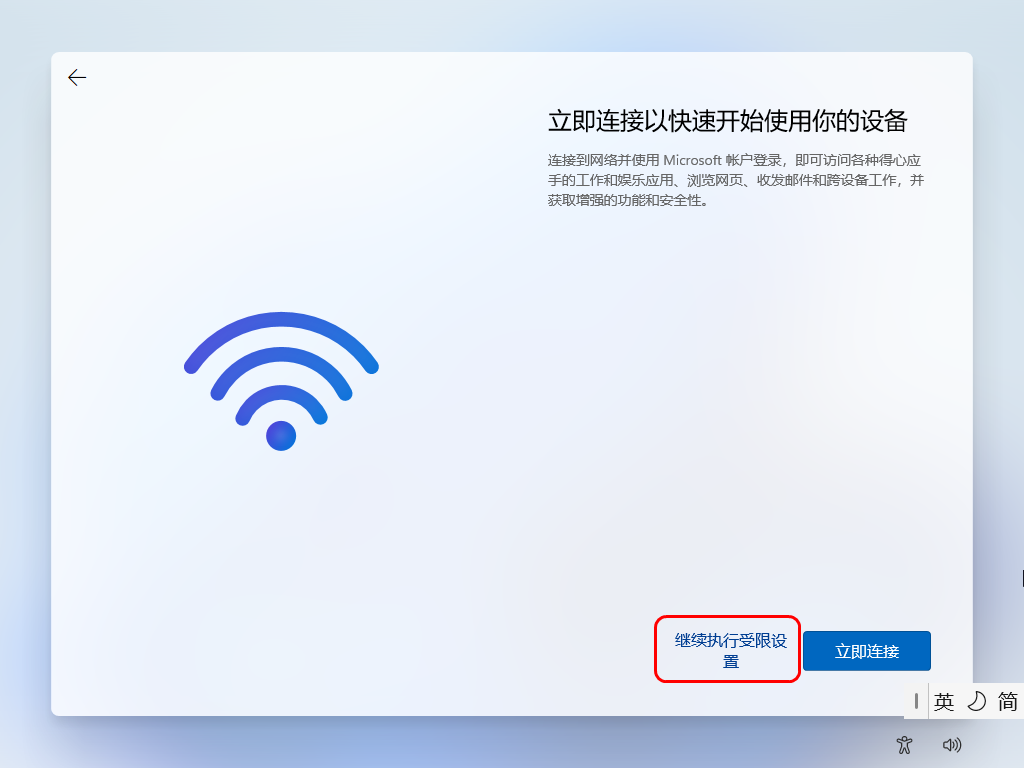
5、现在可以设置本地账户了:
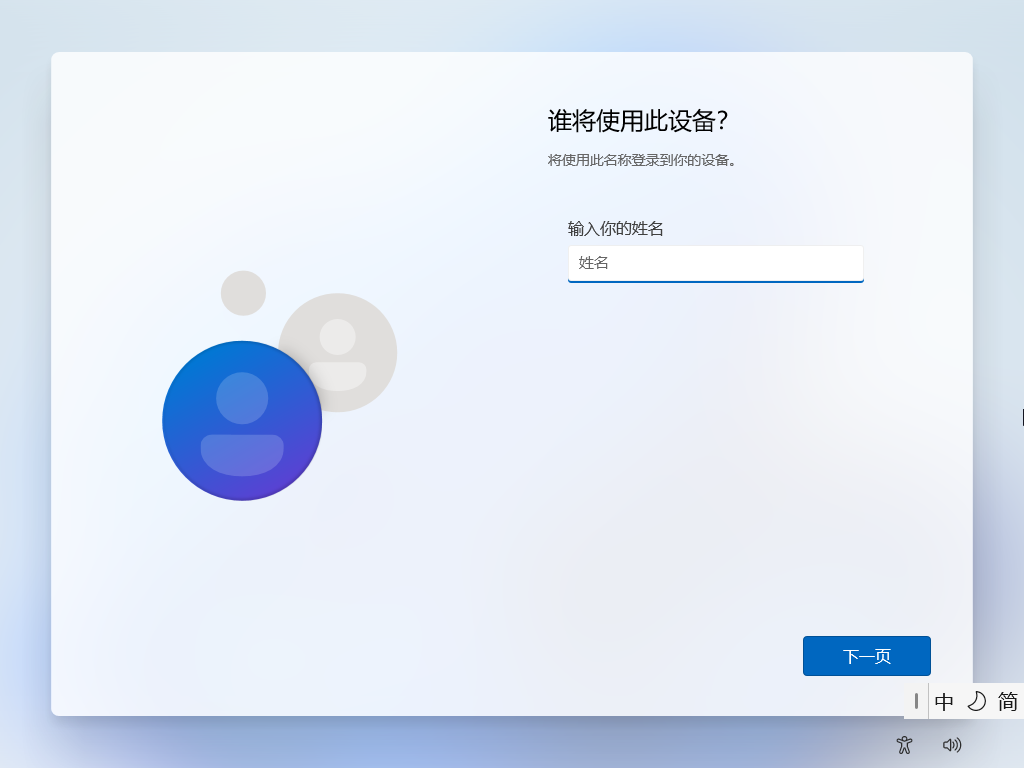




发表评论